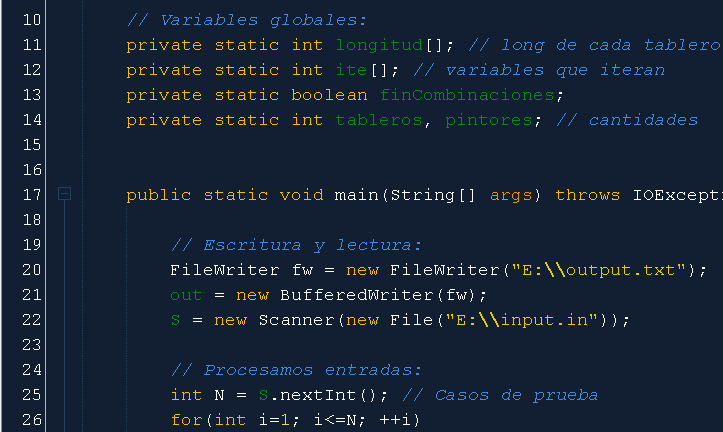Cómo crear un diseño geométrico abstracto.
Buenos diseños pueden crearse incluso usando las herramientas más simples. En este tutorial vamos a crear un diseño geométrico usando básicamente hexágonos, colores y una serie de texturas.
Este diseño fácilmente puede usarse como un poster, o incluso como portada para un libro o álbum.
El diseño que estamos creando se compone de una serie de hexágonos repetidos. La inyección de colores al azar da vida a la presentación, y el uso de texturas permite crear un estilo similar a los patrones geométricos usados en los años 70.
Vamos a hacer uso de Illustrator y Photoshop para esta creación. Empezamos usando Illustrator y dibujamos un polígono de 6 caras en la mesa de trabajo. Giramos tal figura 90º y luego vamos a Objeto>Trazado>Desplazamiento e introducimos 3mm.
Seleccionamos la nueva forma y le quitamos el relleno y el trazo. Para ello seleccinamos las casillas de relleno y trazo, e individualmente elegimos el pequeño ícono con una línea roja diagonal.
Presionamos Ctrl+Y para activar el modo de esquema, y luego presionamos Ctrl+U para activar las guías inteligentes. Manteniendo ALT presionado hacemos clic y arratramos para obtener un duplicado de las formas, horizontalmente, hasta que queden alineados.
Presionamos Ctrl+D varias veces, para repetir la transformación, hasta obtener una larga lista de hexágonos.
Seleccinamos el conjunto de hexágonos en línea y escalamos a un menor tamaño para que quepan en la mesa de trabajo. Debemos mantener SHIFT pulsado mientras hacemos ello para conservar las proporciones.
Sin quitar la selección mantenemos presionado ALT y arrastramos para obtener otro duplicado. Ahora, debemos alinear el contorno entre los bordes inferiores de los originales.
Clic y arrastramos para obtener otro duplicado de la primera fila. Esta vez desplazamos el duplicado solo horizontalmente.
Usamos Ctrl+D para repetir esta transformación. No debemos prestar atención a los vacíos que van quedando en el diseño ya que en seguida lo solucionaremos.
Ahora obtenemos un duplicado de la segunda fila y repetimos esta transformación usando el atajo Ctrl+D hasta que el patrón esté completamente lleno.
Para dar simetría al patrón, seleccionamos y eliminamos todos los hexágonos que sobresalen por la derecha.
Seleccionamos todo el patrón y pulsamos Ctrl+G para crear un nuevo grupo. Centramos el diseño en la mesa de trabajo con la paleta Alinear. Luego, clic derecho y seleccionamos Desagrupar.
Presionamos Ctrl+Y para desactivar el modo de esquema. Los hexágonos con los que trabajamos están todos presentes, solo que no son visibles los de mayor tamaño por el hecho de haberles quitado tanto relleno como trazo al inicio.
Usando una agradable paleta de colores dibujamos unos rectángulos para que los colores queden a nuestro alcance (luego podríamos usar cuentagotas para facilitarnos las cosas).
Luego, con un color determinado, dibujamos un gran rectángulo de fondo.
De hecho el rectángulo quedará sobre las demás formas, por lo que habría que enviarlo atrás.
Manteniendo pulsada la tecla SHIFT seleccionamos al azar una serie de hexágonos, y asignamos a dicha selección el primer color de la paleta elegida.
Repetimos el proceso, esta vez eligiendo el segundo color de la paleta. Si seleccionamos un grupo de hexágonos de una forma no deseada luego podemos asignar colores a algunos hexágonos individualmente.
Luego de asignar los colores de nuestra paleta a cada hexágono vamos a hacer uso de Photoshop para superponer texturas a estos colores y dar un mayor realce al diseño.
Podríamos simplemente pegar todo el diseño a Photoshop y aplicar una textura general. Sin embargo, podemos lograr un mejor efecto si agregamos texturas diferentes para cada grupo de hexágonos del mismo color. Empezamos copiando el fondo a Photoshop.
Quitamos el relleno del fondo. Seleccinamos ahora un primer color y vamos a Seleccionar > Mismo > Color de relleno. Presionamos SHIFT y añadimos el gran contorno rectangular a la selección.
Copiamos y pegamos nuestra selección a Photoshop, creando otra capa, exclusiva para esta selección.
Repetimos el proceso, seleccionando otros grupos de hexágonos con los colores restantes.
Buscamos algunas texturas en este enlace: http://lostandtaken.com/gallery
Pegamos una textura a Photoshop, sobre nuestra primera capa, y la desaturamos cambiando el modo de fusión a "Multiplicar" con un 30% de opacidad.
Pegamos otra textura sobre la capa de hexágonos del primer color y desaturamos.
Hacemos CTRL+click sobre la miniatura de la capa de hexágonos para cargar su selección, y a continuación, aplicamos "Layer Mask" sobre la capa de la textura para recortar al tamaño adecuado.
Cambiamos la capa de la textura a "Luz suave" con 70%, para crear una serie de marcas sobre el diseño. La aplicación de una textura general habría afectado a todo el diseño. En este caso solo alteramos las primeras formas.
Repetimos el proceso con otras texturas para las capas de hexágonos siguientes. Cargamos la selección y aplicamos "Layer mask" (Máscara de capa).
La superposición de texturas elimina la apariencia limpia y plana de un diseño digital y da a nuestro diseño un aspecto más realista.
Esto es todo. Si desean ver el contenido original en inglés pueden hacerlo dando
click aquí.